| Digital - Follow the instructions below to install the Schick Sensors |
Downloads To work with most of the devices manufactured by Diacom Technology®, it is necessary to install drivers that correspond to the device to be connected to a computer and software capable of communicating with this device. Diacom Marine includes an extensive set of diagnostic features and has the broadest engine support in the marine industry. Compatible with Windows 8.1, 8, 7, Vista and XP. The Diacom® PC based marine diagnostic system gives you the power and flexibility you need to troubleshoot today’s advanced EFI systems. Download this app from Microsoft Store for Windows 10, Windows 10 Mobile, Windows 10 Team (Surface Hub). See screenshots, read the latest customer reviews, and compare ratings for StellarPACS DICOM Viewer. Download: The dicom2 tool is a single executable file. Windows users can download this binary file directly. Linux users can download a gzip'ed compressed archive and decompress it accordingly. Note: there is no separate DICOM dictionary file anymore, it is bundled within the binary. You can safely remove your old DICOM dictionary (dicom.din).
Diacom Driver Download Windows 10
| Applies to: Eaglesoft, Patterson Imaging, and CDR DICOM for Windows |
- Close Eaglesoft or Patterson Imaging and disconnect any Schick equipment from the computer.
- Install the Schick Digital Integration. Reference the following document for assistance: Schick Digital Integration Instructions- updated 02.20.20Note: Must uninstall Sensor plugin for Sidexis if it was previously installed for the sensors to work properly in Eaglesoft or Patterson Imaging
- Install the driver for the corresponding device: Refer to FAQ 39413 for installation instructions
- Download the Schick Elite Remote driver from the Schick Webiste, Select the Schick 33 and Elite Drivers.
- Once the folder has downloaded, right-click the folder and select Extract All...
- In the extracted folder, right-click the CDR Elite Setup and select Run as administrator.
- Follow the prompts to install the driver.
- Once the installation is complete, plug the Elite Remote into the A-to-B USB Cable, and then the USB Cable into the back of the computer tower.
- Open the Upgrade Utility (Start | All Programs | CDR DICOM for Windows | Upgrade Utility).
- Verify the Firmware Version and FPGA Versions for the USB Interface are up-to-date (the numbers will appear in green).
- If the Firmware and FPGA Versions are not up-to-date (the numbers appear in red), select the button to upgrade the Firmware Version first. Once completed, select the FPGA button to update.
- Connect either the Elite or the Schick 33 Sensor to the Elite Remote. Verify in the Upgrade Utility that the Sensor Module Firmware Version is also up-to-date (the number will appear in green).
- If the Firmware Version of the sensor is not up-to-date (the number appears in red), select the button to upgrade the Firmware Version.
- Close the Upgrade Utility.
Reference the Schci WIFi - Documentation and Instructions - FAQ 15729 for information regarding which driver version should be installed and instruction on how to install the Schick WiFi system. The latest Schick WiFi driver can be downloaded from Schick's website.- Download the CDR USB Remote HS driver from the Schick Website, select HS Remote (Retried).
- Once the folder has downloaded, right-click the folder and select Extract All.
- In the extracted folder, right-click the CDR USB Remote HS Driver Setup and select Run as administrator.
- Follow the prompts to install the driver.
- Once the installation is complete, plug in the Remote HS into the A-to-B USB Cable, and then the USB Cable into the back of the computer tower.
- Open the CDR USB Remote HS Utility (Start | All Programs | CDR DICOM for Windows | CDR USB Remote HS Utility).
- Verify the Firmware Version and CPLD Versions are up-to-date (the number will appear in green).
- If the Firmware and CPLD Version are not up-to-date (the numbers appear in red), select the button to upgrade the Firmware Version first. Once completed, select the button to upgrade the CPLD.
- Close the CDR USB Remote HS Utility and connect either the Phoenix or Pluswire Sensor.
The CDR 2000 Remote is only compatible with 32-bit operating systems. The last supported operating system was Windows 7 32-bit.- Download the CDR 2000 driver from the Schick Website, select CDR 2000 (Retired).
- Once the driver is downloaded, right-click the CDR 2000 USB Driver Setup and select Run as administrator.
- Follow the prompts to install the driver.
- Once the installation is complete, plug the CDR 2000 Remote into the A-to-A USB Cable, and then the USB Cable into the back of the computer tower.
- Plug the Phoenix or Pluswire Sensor into the CDR 2000 Remote.
- Install the sensor calibration file(s). If the office is using the Schick Elite or Schick 33 Sensors the calibration files will install automatically when the software is launched. If the office is using the CDR Phoenix, Pluswire, or Wireless Sensors the calibration files will need to be manually installed. Please reference the Schick Sensor Calibration File Install - FAQ 6249 for assistance.
- Plug in the Schick equipment and verify that the sensor(s) are now working in Eaglesoft or Patterson Imaging.
- Close CDR DICOM for Windows and disconnect the remote and sensor from the computer.
- Install the Schick Sensor Driver(s):Refer to FAQ 39413 for installation instructions
- Download the Schick Elite Remote driver from the Schick Webiste, Select the Schick 33 and Elite Drivers.
- Once the folder has downloaded, right-click the folder and select Extract All...
- In the extracted folder, right-click the CDR Elite Setup and select Run as administrator.
- Follow the prompts to install the driver.
- Once the installation is complete, plug the Elite Remote into the A-to-B USB Cable, and then the USB Cable into the back of the computer tower.
- Open the Upgrade Utility (Start | All Programs | CDR DICOM for Windows | Upgrade Utility).
- Verify the Firmware Version and FPGA Versions for the USB Interface are up-to-date (the numbers will appear in green).
- If the Firmware and FPGA Versions are not up-to-date (the numbers appear in red), select the button to upgrade the Firmware Version first. Once completed, select the FPGA button to update.
- Connect either the Elite or the Schick 33 Sensor to the Elite Remote. Verify in the Upgrade Utility that the Sensor Module Firmware Version is also up-to-date (the number will appear in green).
- If the Firmware Version of the sensor is not up-to-date (the number appears in red), select the button to upgrade the Firmware Version.
- Close the Upgrade Utility.
Reference the Schci WIFi - Documentation and Instructions - FAQ 15729 for information regarding which driver version should be installed and instruction on how to install the Schick WiFi system. The latest Schick WiFi driver can be downloaded from Schick's website.- Download the CDR USB Remote HS driver from the Schick Website, select HS Remote (Retried).
- Once the folder has downloaded, right-click the folder and select Extract All.
- In the extracted folder, right-click the CDR USB Remote HS Driver Setup and select Run as administrator.
- Follow the prompts to install the driver.
- Once the installation is complete, plug in the Remote HS into the A-to-B USB Cable, and then the USB Cable into the back of the computer tower.
- Open the CDR USB Remote HS Utility (Start | All Programs | CDR DICOM for Windows | CDR USB Remote HS Utility).
- Verify the Firmware Version and CPLD Versions are up-to-date (the number will appear in green).
- If the Firmware and CPLD Version are not up-to-date (the numbers appear in red), select the button to upgrade the Firmware Version first. Once completed, select the button to upgrade the CPLD.
- Close the CDR USB Remote HS Utility and connect either the Phoenix or Pluswire Sensor.
The CDR 2000 Remote is only compatible with 32-bit operating systems. The last supported operating system was Windows 7 32-bit.- Download the CDR 2000 driver from the Schick Website, select CDR 2000 (Retired).
- Once the driver is downloaded, right-click the CDR 2000 USB Driver Setup and select Run as administrator.
- Follow the prompts to install the driver.
- Once the installation is complete, plug the CDR 2000 Remote into the A-to-A USB Cable, and then the USB Cable into the back of the computer tower.
- Plug the Phoenix or Pluswire Sensor into the CDR 2000 Remote.
- Install the sensor calibration file(s). If the office is using the Schick Elite or Schick 33 Sensors the calibration files will install automatically when the software is launched. If the office is using the CDR Phoenix, Pluswire, or Wireless Sensors the calibration files will need to be manually installed. Please reference the Schick Sensor Calibration File Install - FAQ 6249 for assistance.
- Verify that the sensor(s) are working in CDR DICOM for Windows.
- To install Schick Sensors in Sidexis 4, please reference FAQ 29787 - Schick 33 and Elite Sensors in Sidexis 4
The link(s) listed above are included for the user's convenience. Patterson Companies is unable to control or be responsible for the contents and availability of third parties' websites.
Printed copies of this document are considered uncontrolled.
20595.Rev011 01.29.2021
Dicom viewer open source or Dicom viewer online or Dicom viewer download are all ways to view medical image files. The features of these Dicom viewer software is that they are suited for patient CDs/DVDs. One can use it for measurements as well as for annotations, for displaying of attributes, for processing of medical images, zooming and panning of DICOM images and much more.
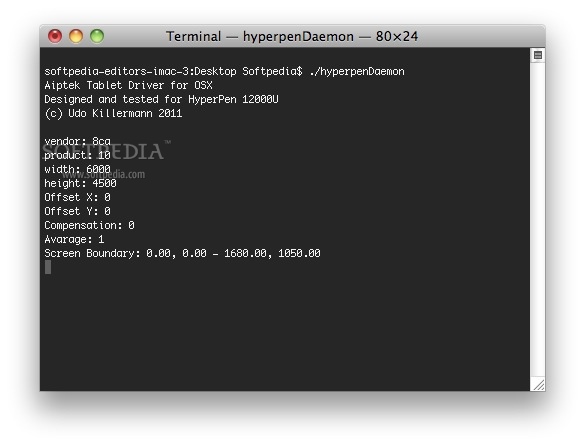
Related:

RadiAnt-DICOM VIEWER
This is a Dicom viewer download which specifically caters to medical images. It has an interface which is intuitive as well as the performance of this is unrivalled. This is used to view patients’ CDs without having to install addition components.
ezDICOM
This is a Dicom viewer download option which is available and using this one can view MRIs, ultrasound images as well as CT scans. It can’t only read images from a single format but from multiple formats. It also helps to convert these images to formats that are proprietary.
DICOM Viewer
This software is complete and powerful and handles all DICOM files of different modalities. It handles angiograms, x-rays, ultrasounds, MRI, Nuclear, CT scans etc. It has a user-friendly interface and has multi-monitor, biplane displays, PACS/CD/Network overview as well as conversion to WMV and more.
Dicomite DICOM Viewer for Android
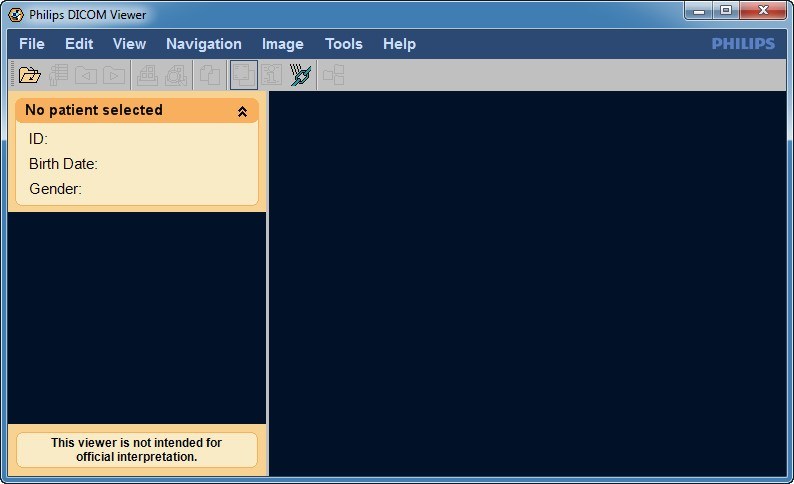
This has a simple user interface and can be used on touch screen devices. It has a file browser, supports thumbnail displays as well as multi-frame images. It supports explicit as well as implicit DICOM files and displays grayscale images. It also has the ability to share rendered images with other applications.
OsiriX HD for Mac

This software has fast performance and the user interface is interactive as well as intuitive. It also has 3d/4d and 5d navigation supported. It is a Dicom viewer open source and it is used by more than 50000 users.
Micro Dicom for Windows
This software is used to open as well as save images in DICOM formats. It allows for DICOM images to be opened without compression. It also opens other graphic image formats like jpeg, gif, tiff and more. Using this one can display patient list details, images from different examinations as well as it supports drag and drop options.
Most Popular Software for 2016 – Sante DICOM Viewer
This software is free and it is a medical image viewer software for DICOM files. It has stability and is easy to use and the interface to is intuitive as well as it has very comprehensive features. It can be used either on stand-alone systems or even can be distributed in DVD/CD without having to install the software. It does not even require Java or .NET to run. It is compatible with Windows, XP, and Vista. You can also see Radiology Software
What is Dicom Viewer Software?
Diacom Driver Download
These Dicom viewer download as well as Dicom viewer online software are different ways in which medical images can be viewed in DICOM formats. This is without compression. Using these software, one can adjust the brightness and contrast, zoom as well as pan images, measure and annotate. You can also see Image Scanner Software
Diacom Driver Download App
It has inbuilt file browsers and some even support thumbnail displays. They allow automatic grouping of images, multi-frame images, and compression of images. These software help to view basic information about the patient in DICOM files. It displays different palettes for grayscale.
Using this one can have an interactive histogram. Dragging and pinching of gestures is possible. There is a possibility of sharing images with other applications and navigation between frames or series or even images using the back and next buttons. It also allows you to auto-hide the menus and to interact with the images using touch gestures like one finger dragging or adjusting window levels. They usually support multiple file types and are fast as well as easy to use.
Related Posts
